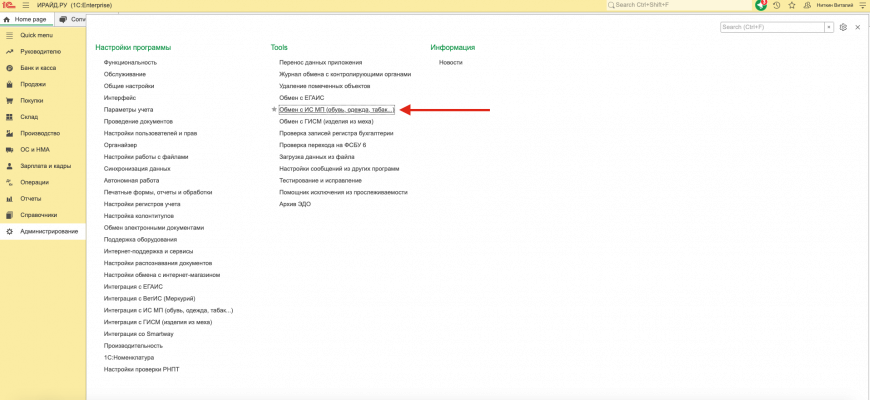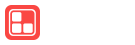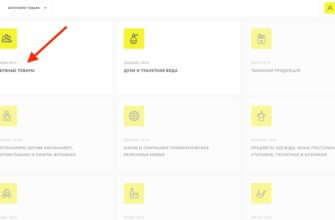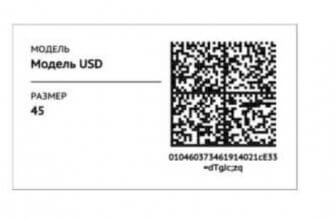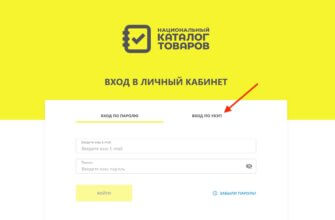Данная инструкция описывается эмиссия маркировки через 1С:Предприятие 8.3 (облачная версия Fresh) для товаров зарегистрированных в сервисе «Честный знак».
Эмиссию маркировки также можно сделать в сервисе «Честный знак», если это для вас удобнее.
Чтобы эмиссия маркировки прошла успешно, должны быть выполнены следующие условия:
- Компания-импортер должна быть зарегистрирована в сервисе «Честный знак» (честныйзнак.рф);
- Программа 1С:Предприятие 8.3 (облачная версия Fresh) должна быть синхронизирована с сервисом «Честный знак» (для этого обратитесь к своему интегратору 1С);
- Компания-импортер эмитирующая этикетки должна:
- Быть участником Ассоциации автоматической идентификации GS1 (https://www.gs1ru.org/);
- Иметь доступ к сервису создания этикеток GS1 Print (https://gs1print.gs1.at/).
Заходим в 1С:Предприятие для эмиссии маркировки
Заходим в раздел «Администрирование» в 1С:Предприятие 8.3 и выбираем «Обмен с ИС МП» в нужной категории товара:
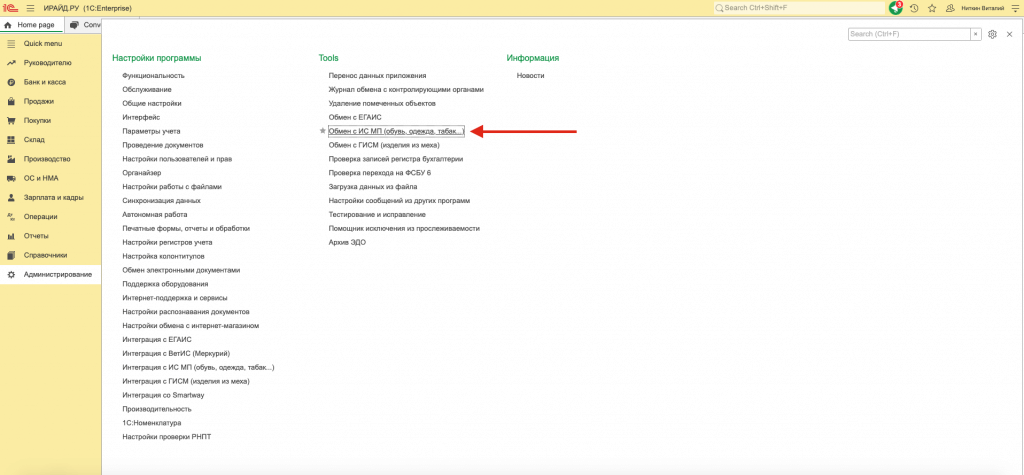
Переходим в раздел «Заказы на эмиссию кодов маркировки СУЗ»:
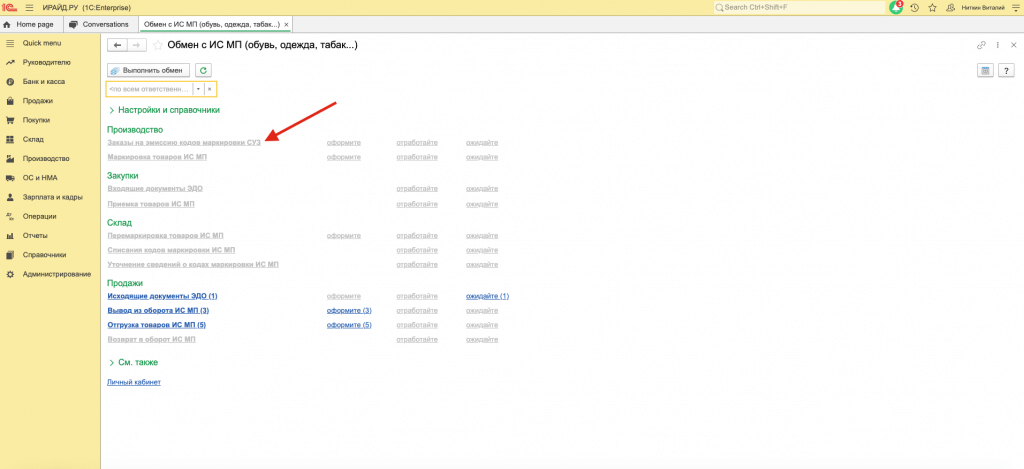
Нажимаем кнопку «Создать»:
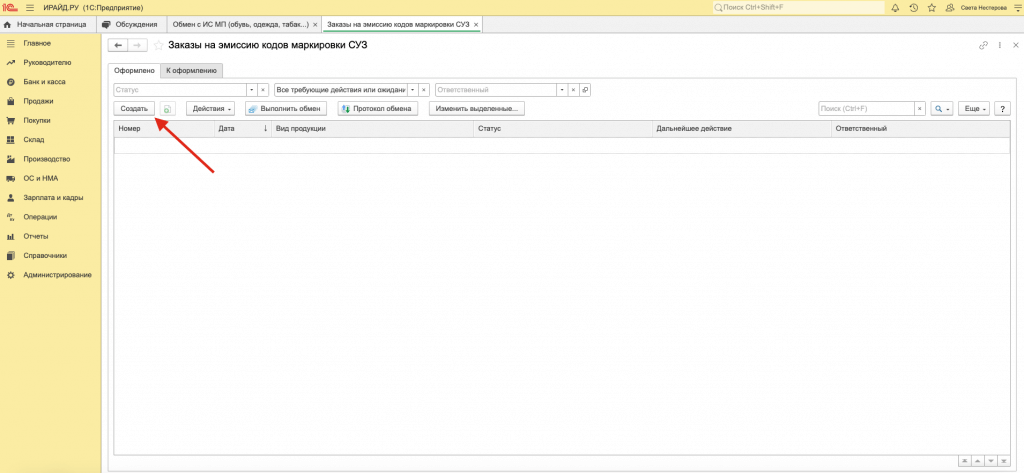
На вкладке «осн вид продукции» способ ввода в оборот: «Импорт в рф:
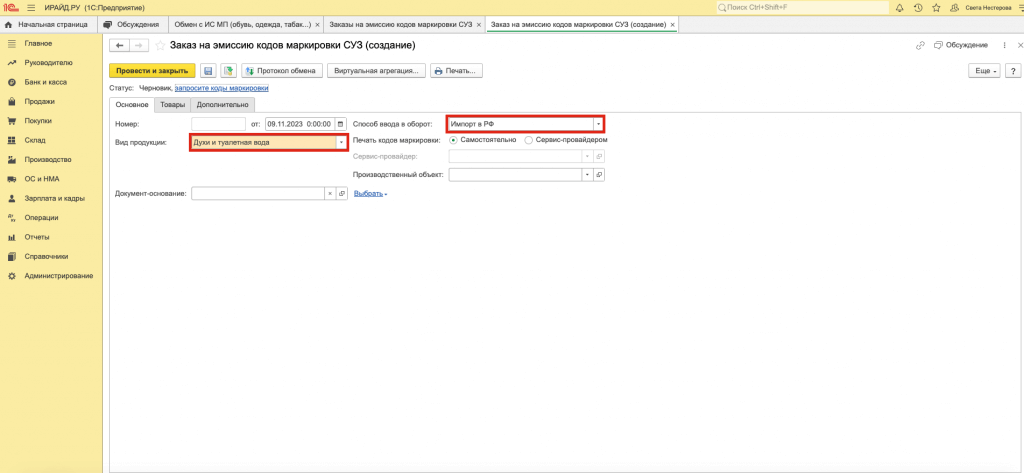
На вкладке «товары» нажимаем «Добавить» и добавляем номенклатуру:
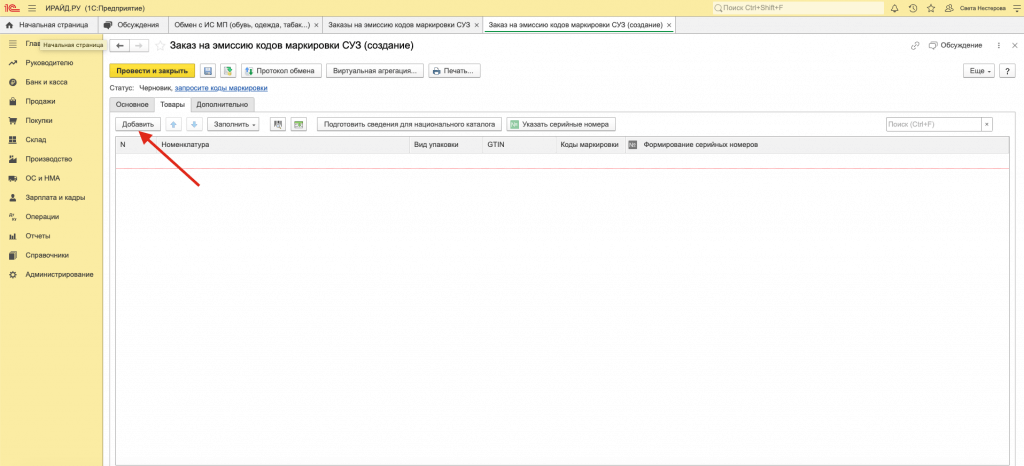
Выбираем GTIN (штрих код производителя или сгенерированный в GS1) и указываем необходимое количество кодов маркировки по данному коду:
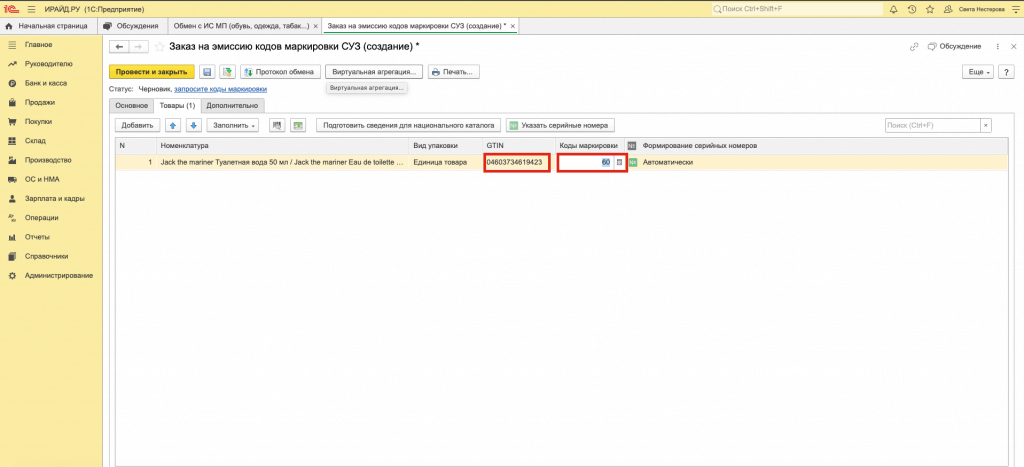
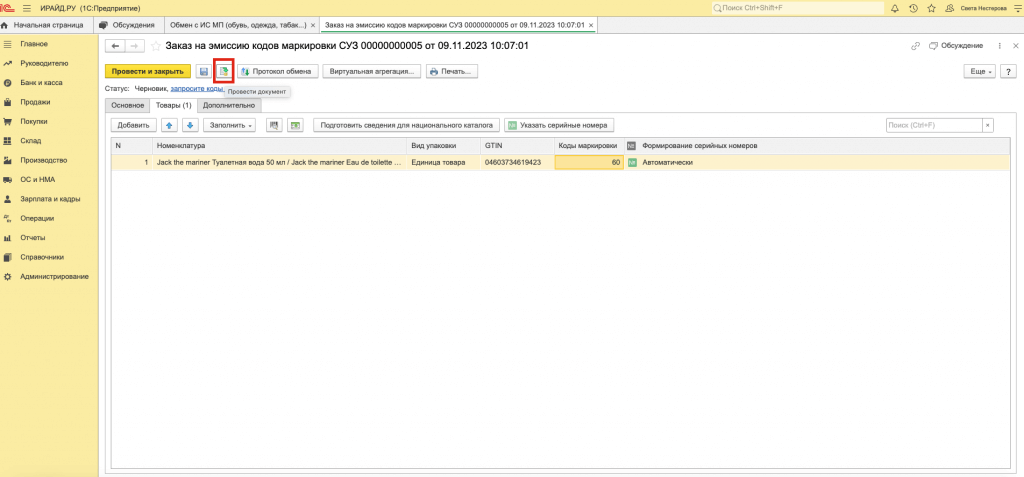
Нажимаем «запросить коды маркировки» и подтверждаем подписание документа в открывшемся окне:
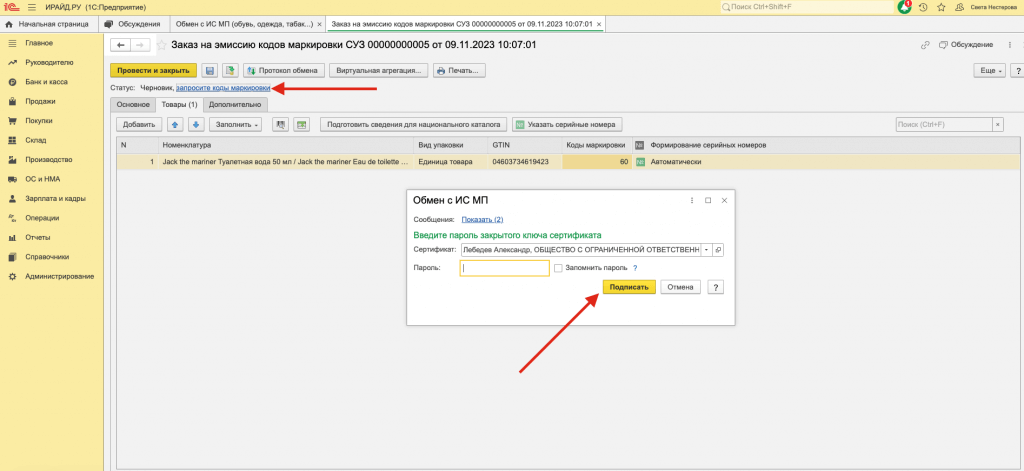
Ждем обмена:
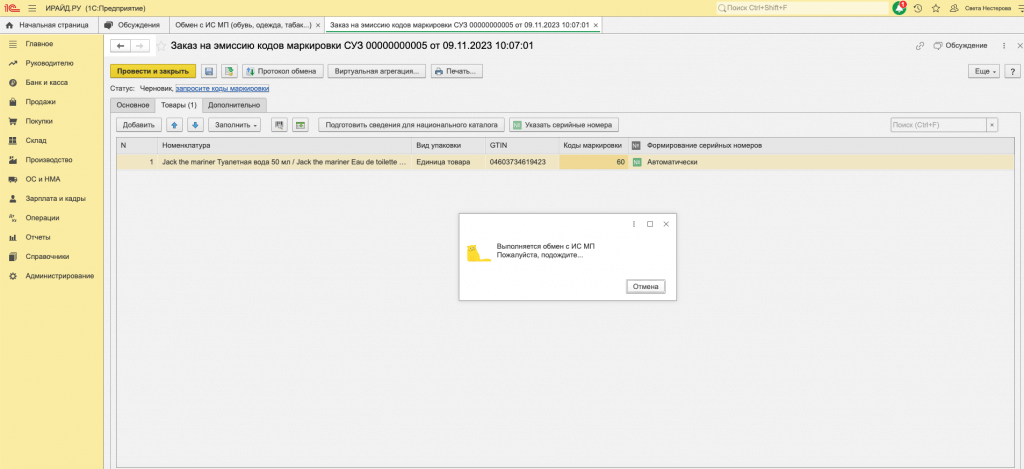
Получаем сообщение о том, что обмен выполнен:
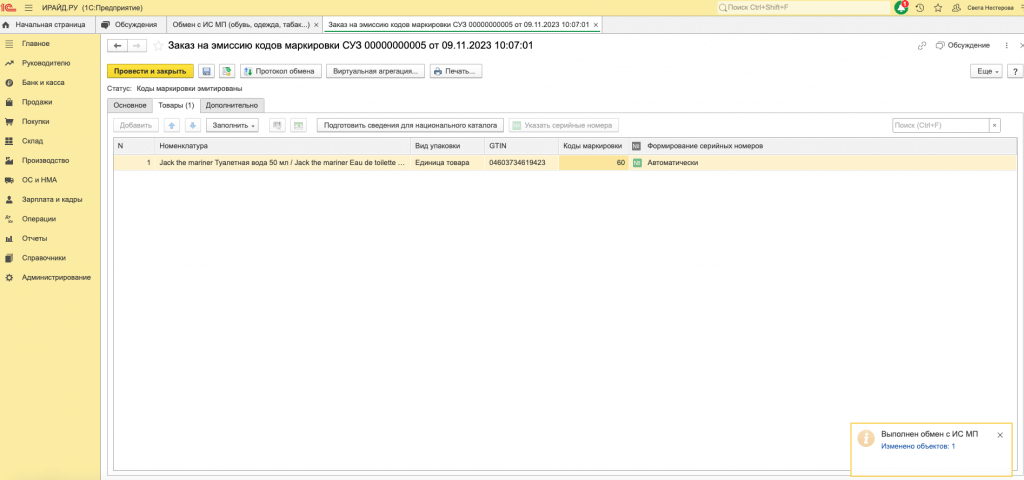
Далее мы нажимаем кнопку «Печать»
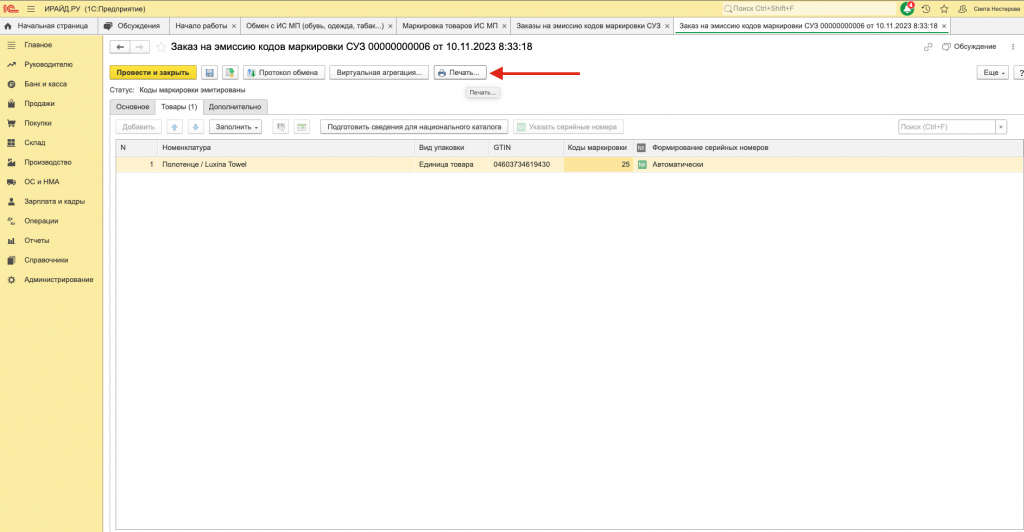
В открывшемся окне снова нажимаем «Печать»:
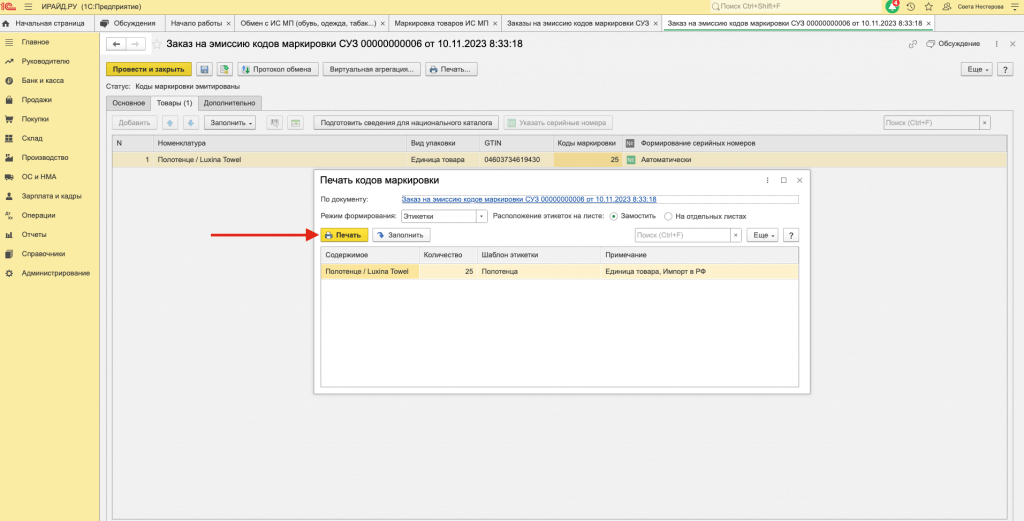
Подтверждаем оповещение о том, что сохранить коды можно только один раз:
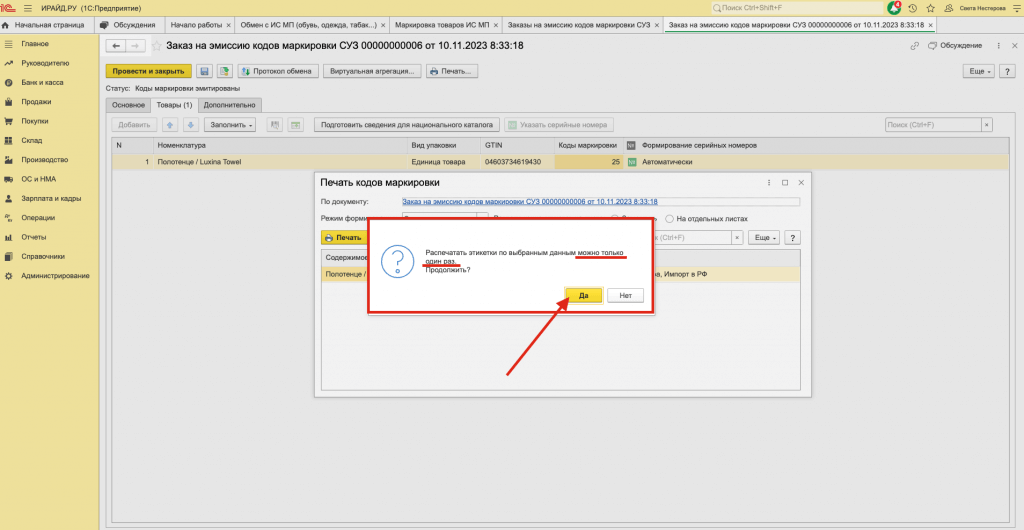
Будьте внимательны! Если не сохраните эмитированные коды маркировки на этом этапе, то вам придется эмитировать их заново. Вернуться к сохранению не получится.
Сохраняем коды в нужном формате у себя на компьютере:
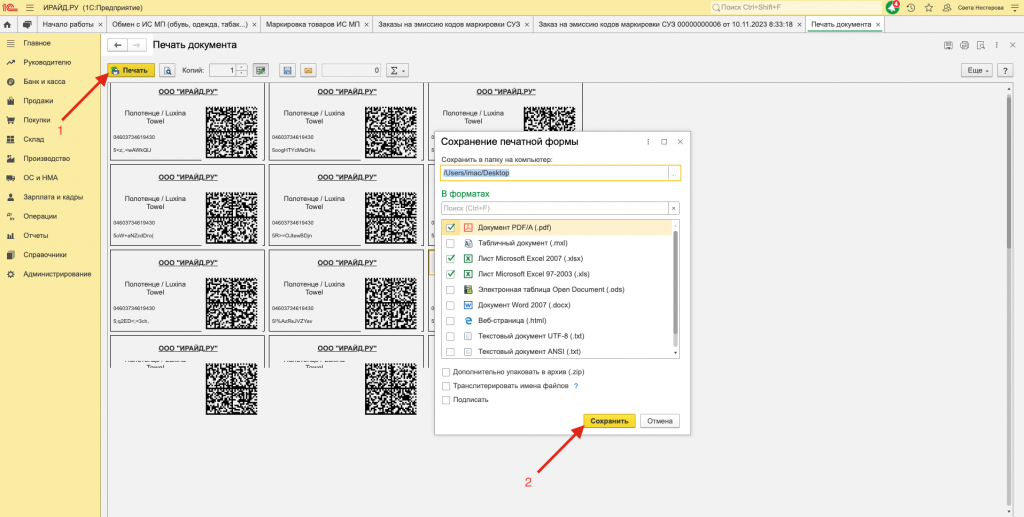
Поздравляем, эмиссия маркировки выполнена!
Переходим в сервис GS1 Print для получения кода SSCC для транспортной упаковки
Заходим в сервис GS Print:
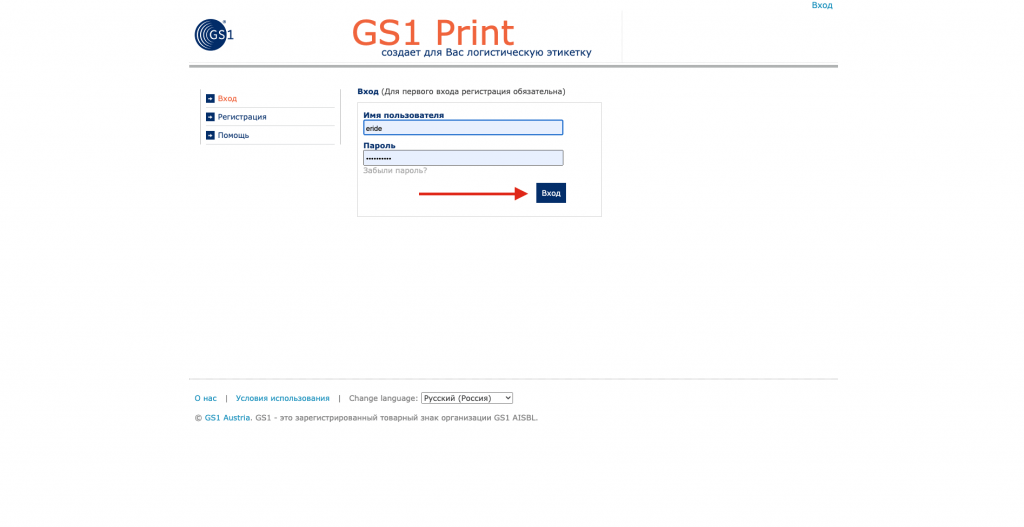
Нажимаем создать этикетку:
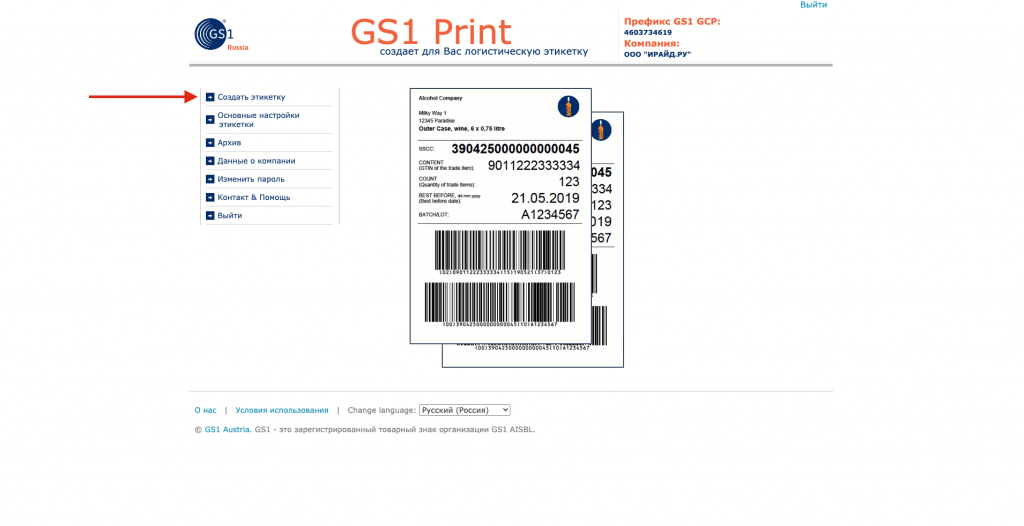
Кликаем на поле «описание логистической единицы»:
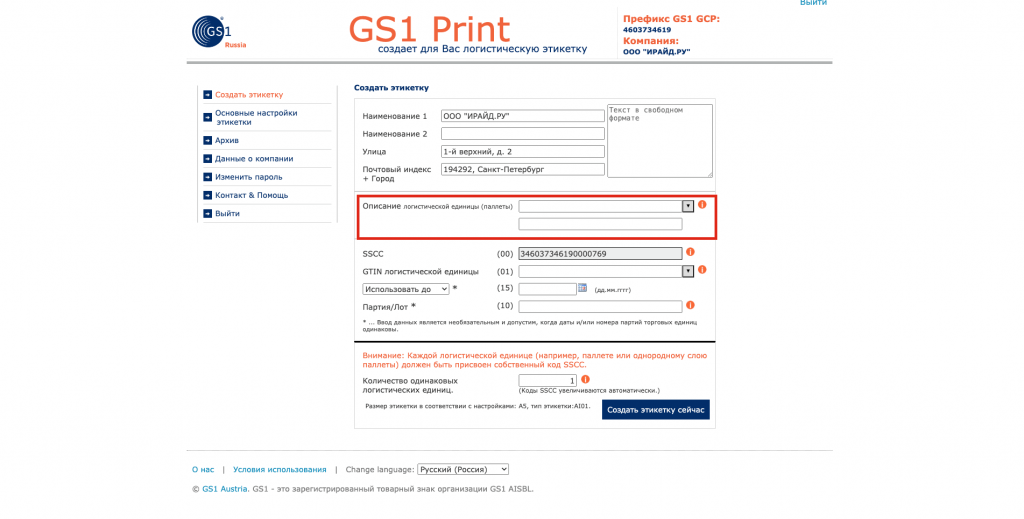
Выбираем необходимый GTIN из выпадающего списка в новом окне:
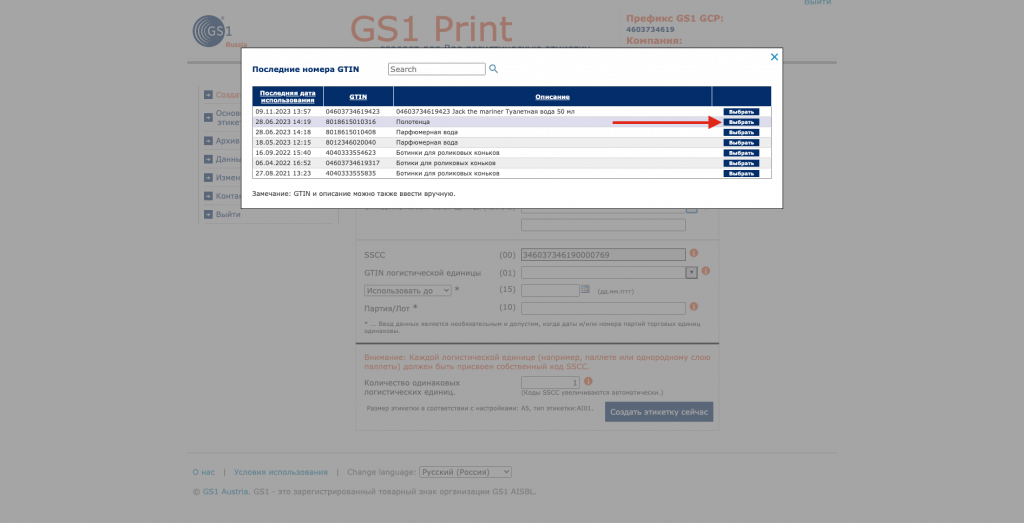
Нажимаем «Cоздать этикетку сейчас»:
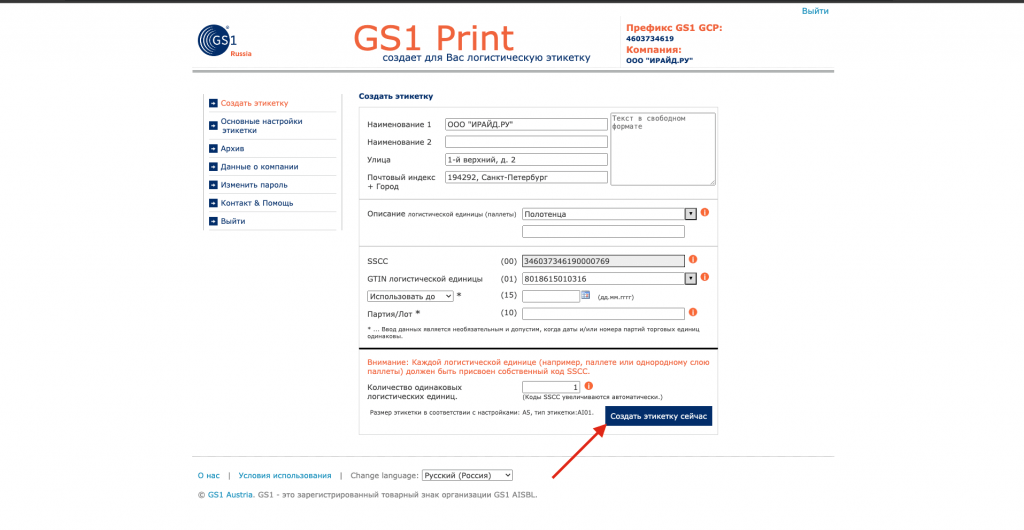
Сохраняем логистическую этикетку на компьютер:
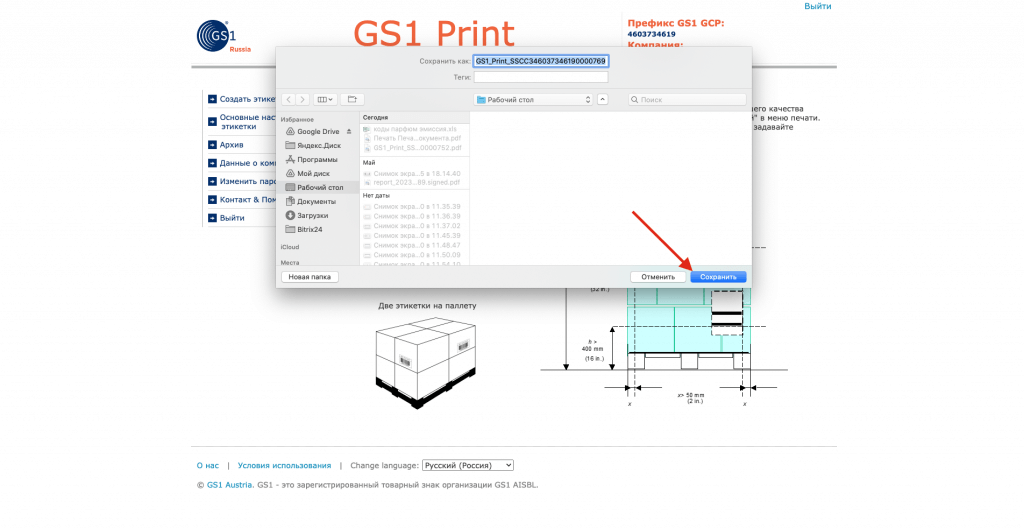
Копируем код SSCC для последующего использования в сервисе «Честный знак»:
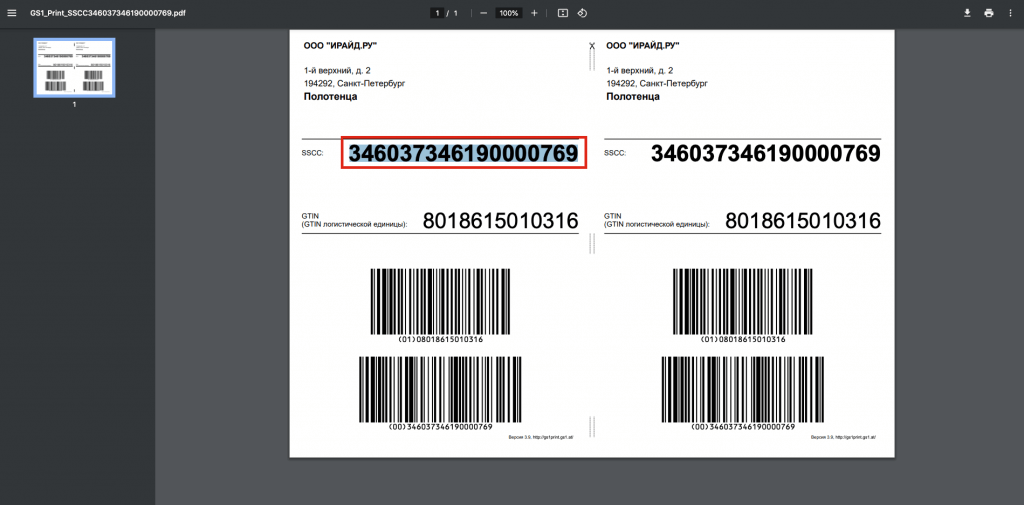
SSCC (Serial Shipping Container Code) — серийный код транспортной упаковки, представленный в виде цифрового номера.
Код SSCC из GS1 в разных сервисах может быть под разными названиями:
- «Код транспортной упаковки» в 1С:Предприятие 8.3
- «Код вышестоящего уровня» в сервисе «Честный знак»
После эмиссии новых маркировок в 1С:Предприятие 8.3 Fresh и создания кода SSCC в GS1 Print нам нужно в сервисе «Честный знак» сформировать транспортную упаковку, которая включает в себя все эмитированные коды.
Переходим в сервис «Честный знак» для формирования транспортной упаковки
В сервисе «Честный знак» заходим в раздел «Коды маркировки» и проверяем чтобы они появились.
Далее переходим в раздел «Документы» –> «Создать» –> «Формирование упаковки» (Бывший раздел агрегирование упаковки):
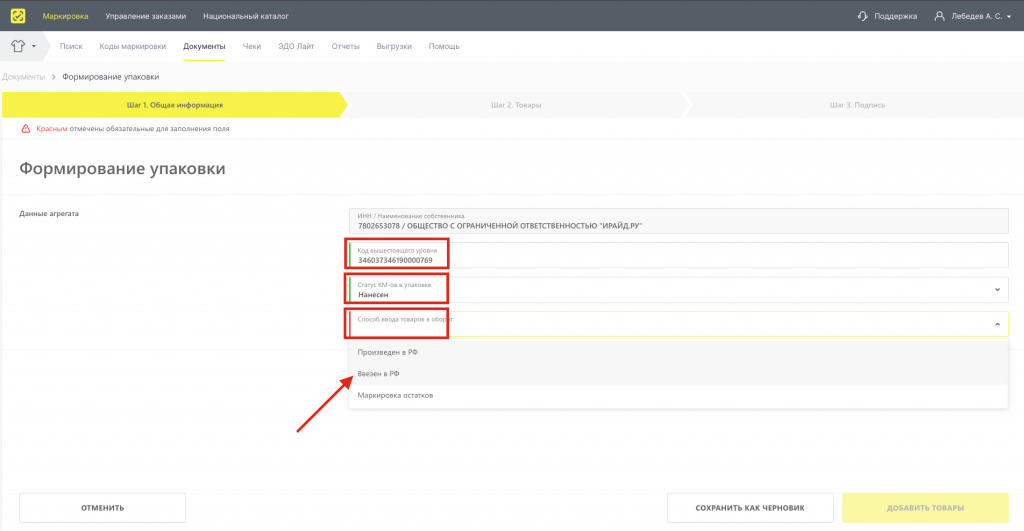
Вводим:
- Код вышестоящего уровня: это сгенерированный выше SSCC-код из GS Print;
- Статус КМ: нанесен;
- Статус ввода оборот: ввезен в РФ (если у вас импорт);
Нажимаем «добавить товары».
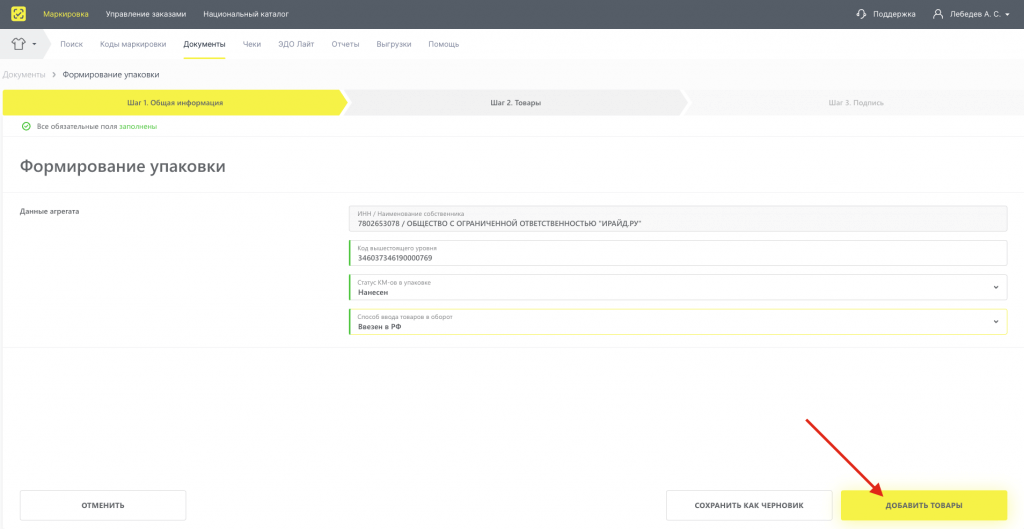
На «Шаге 2» нажимаем кнопку «Добавить товар»:
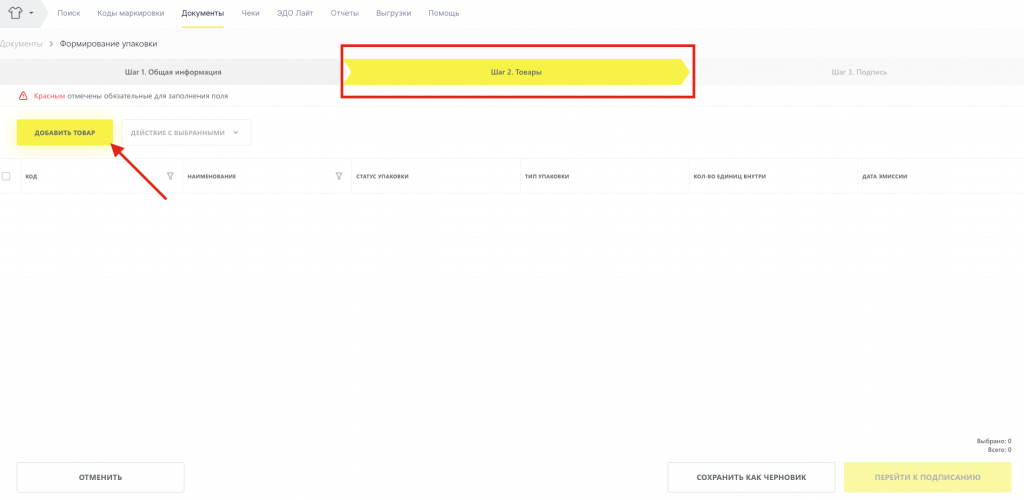
Выбираем все товары на которые эмитированы этикетки:
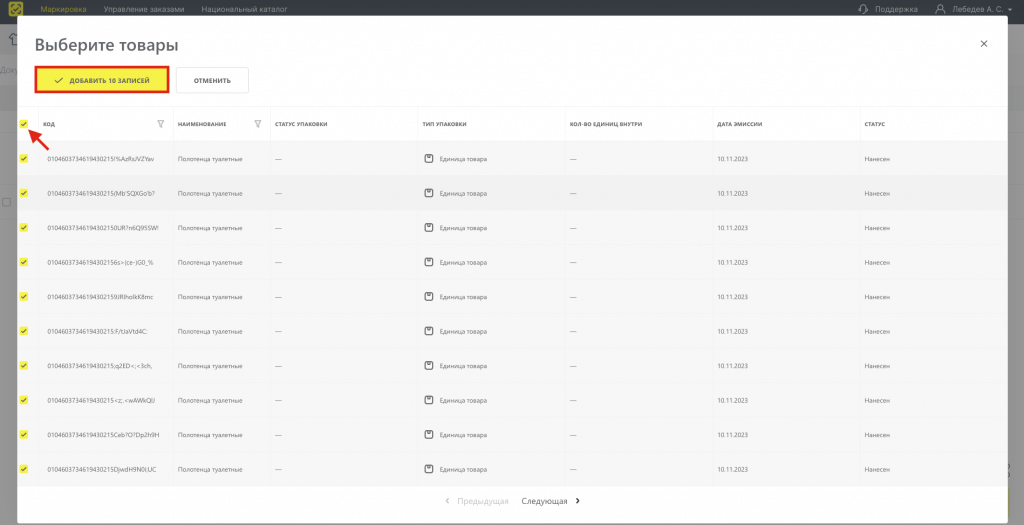
Если товаров много, помните что надо поставить галочки на всех страницах нажав «следующая»:
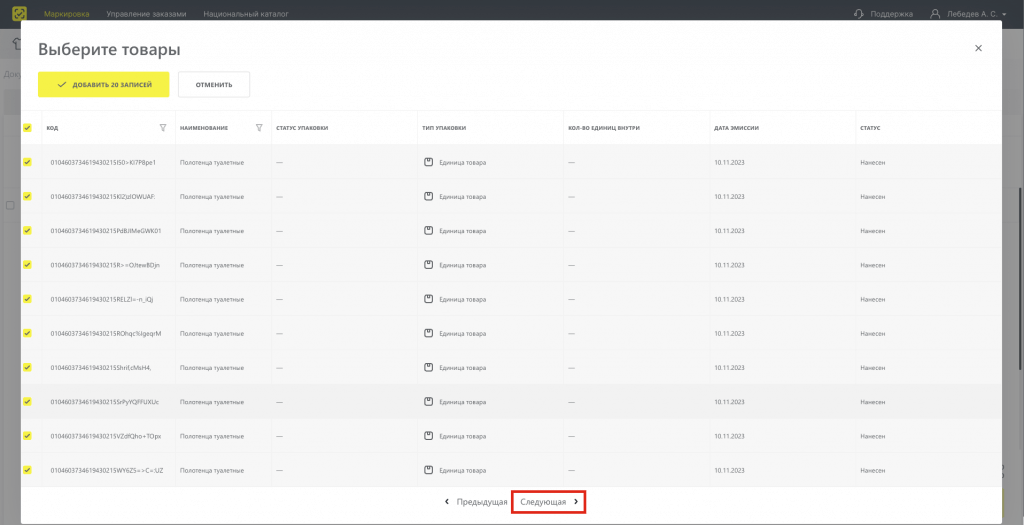
Убедитесь что выделено нужно количество товаров и не выделены транспортные упаковки, количество записей, должно соответствовать количеству эмитированных кодов:
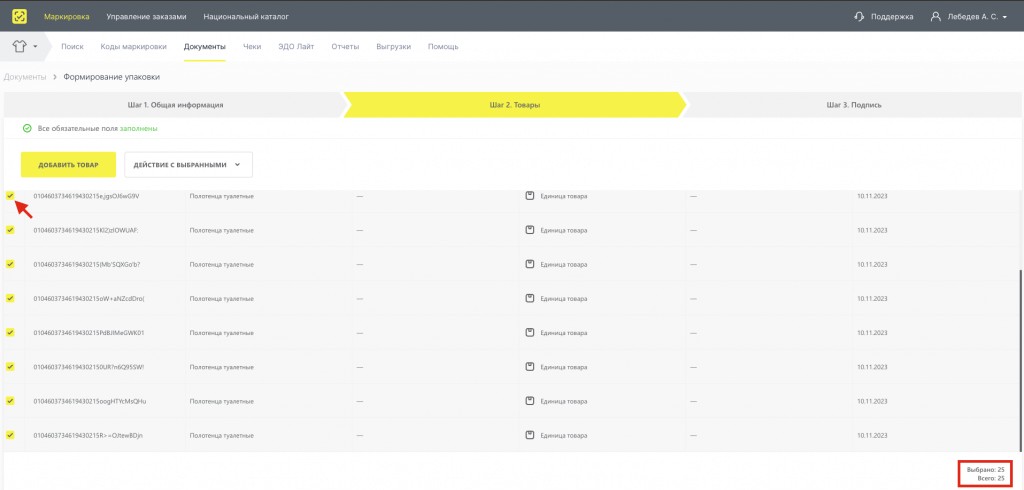
Далее нажимаем «добавить NN записей» (кол-во записей должно соответствовать вашему количеству товаров):
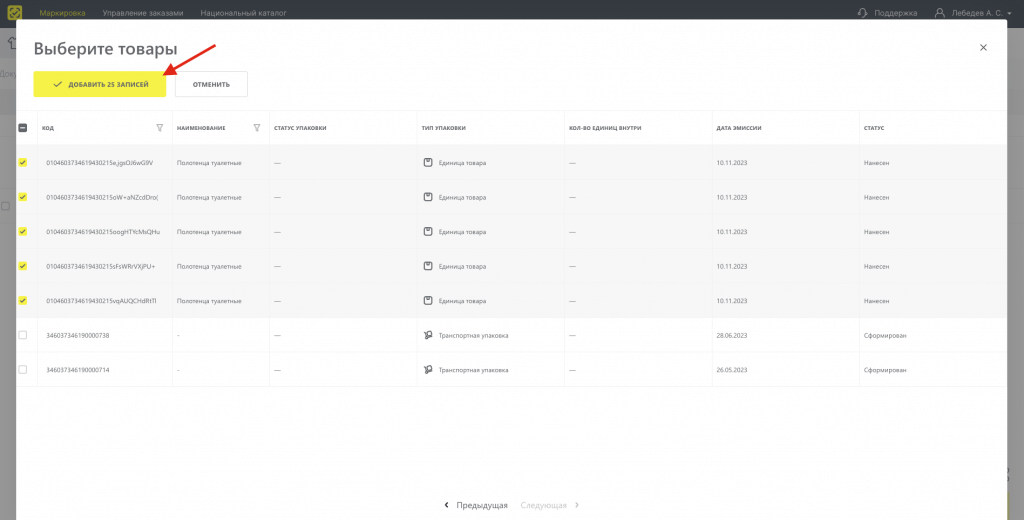
Далее переходим к подписанию и снова выбираем выбранное:
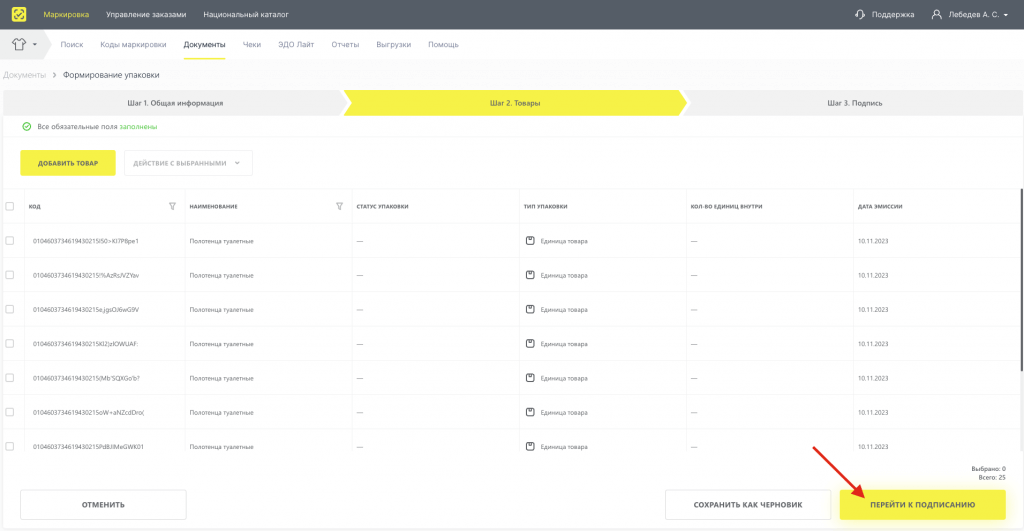
Подписываем:
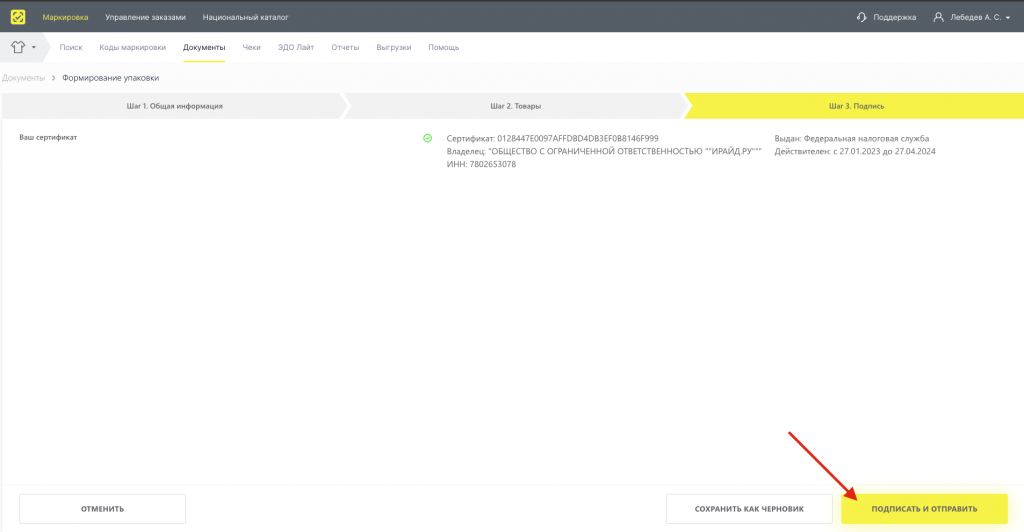
Идем в раздел «исходящие документы» и проверяем сформированную транспортную упаковку, статус должен быть «обработан успешно»:
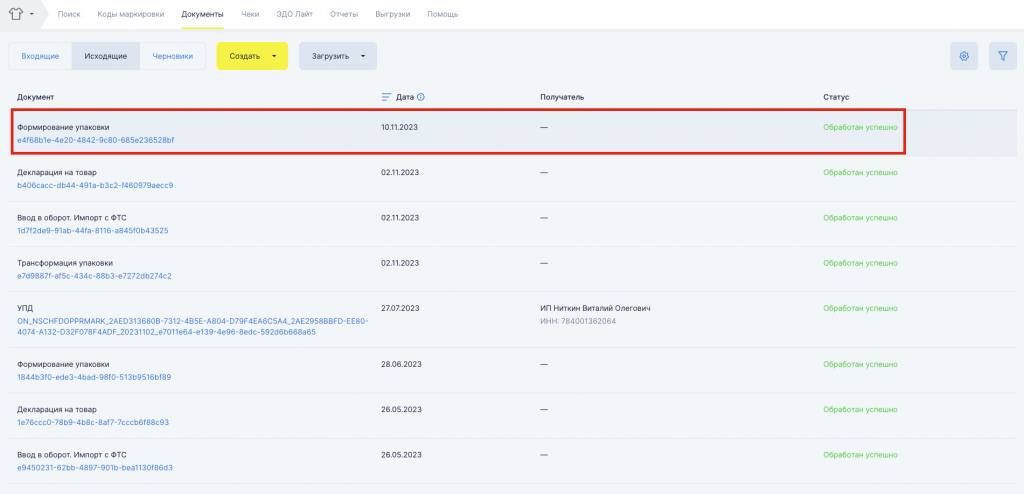
Также транспортная упаковка должна появиться в кодах маркировки:
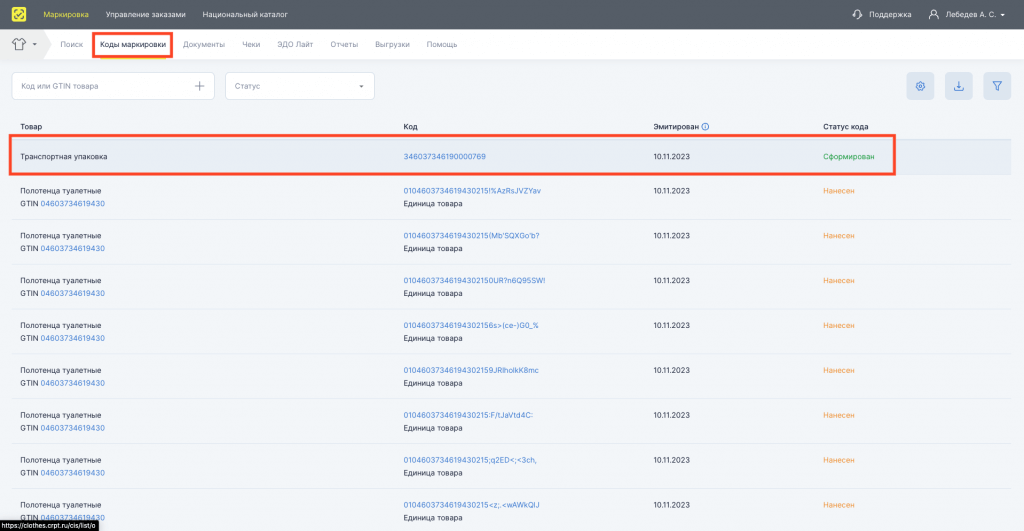
На этом эмиссия кодов маркировок и логистических упаковок закончена. Все данные можно передать таможенным декларантам.
Выгрузка кодов маркировки в csv-файл
Чтобы выгрузить эмитрированные коды в формат «CSV» нажимаем «Скачать список кодов» в разделе «Коды маркировки»:
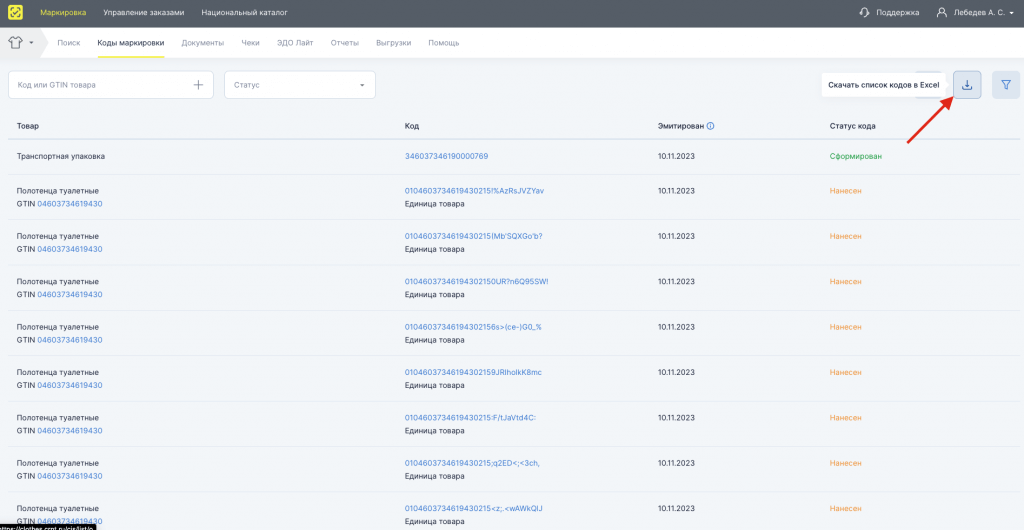
Заполняем необходимые поля в фильтрах:
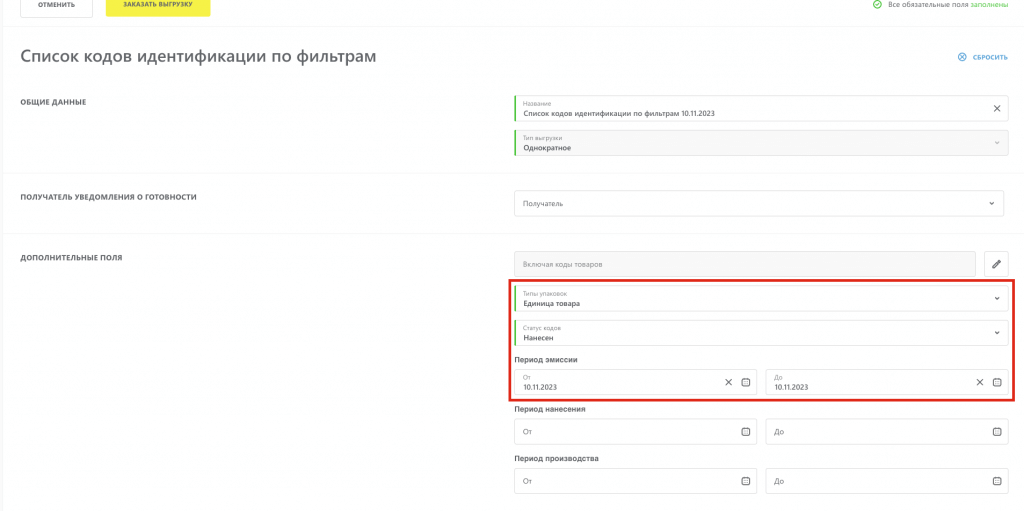
Заказываем выгрузку:
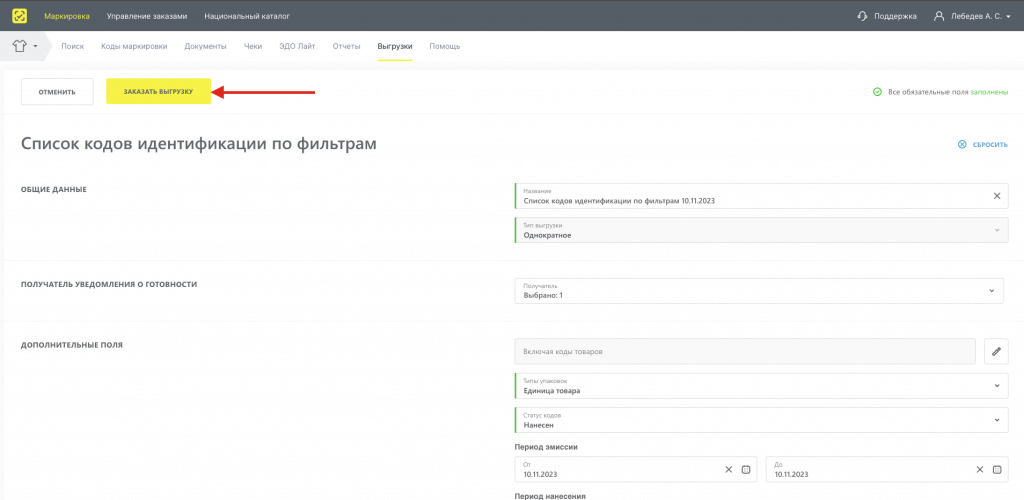
Ждем изменения статуса:
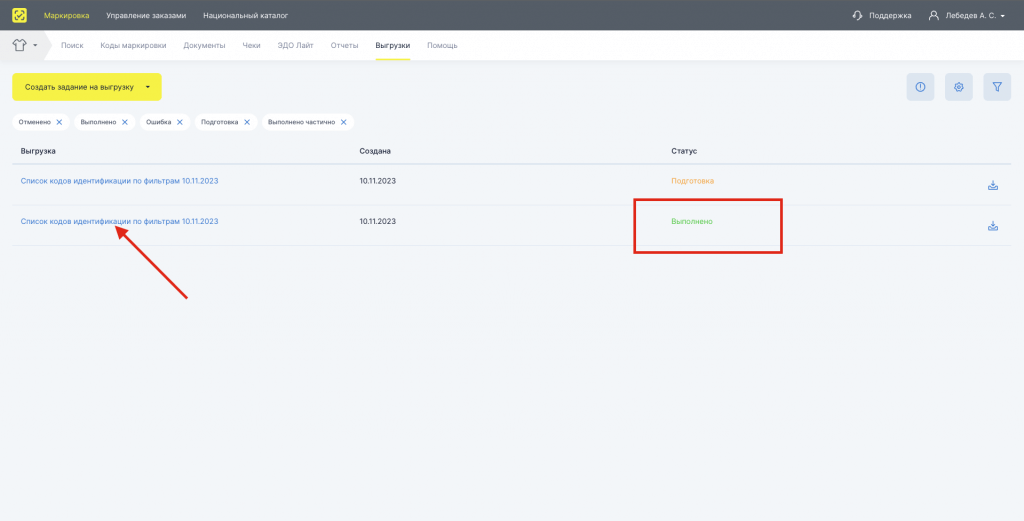
Скачиваем полученный файл:
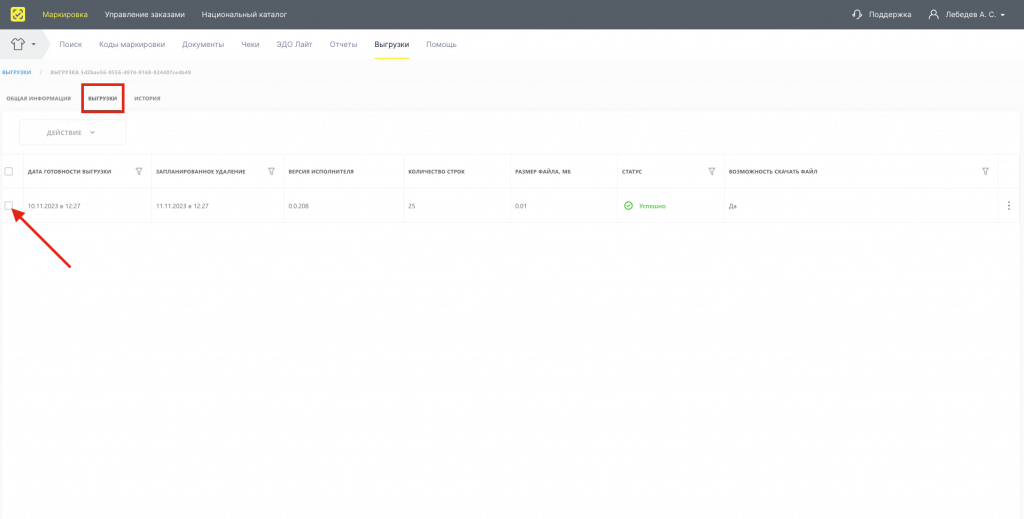
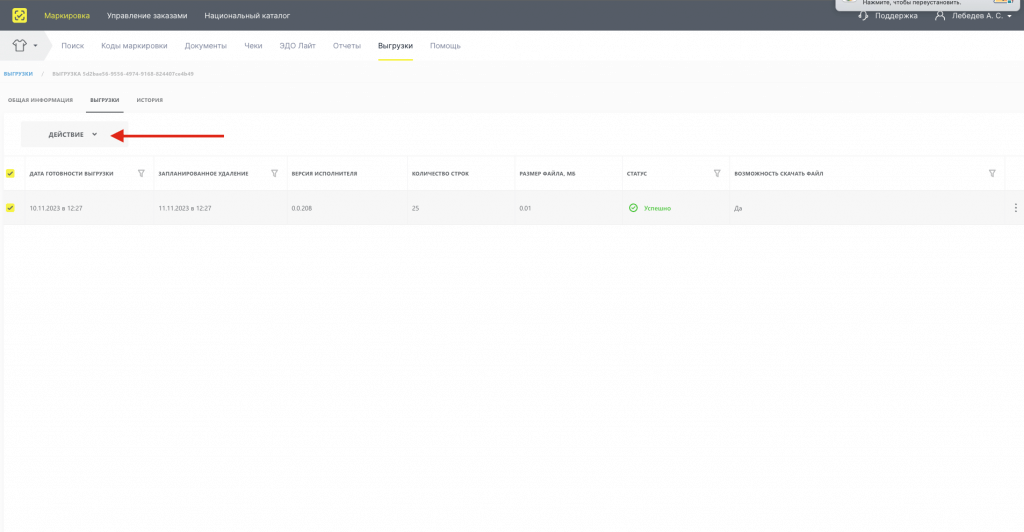
Далее файл будет скачан на Ваш компьютер в виде СSV-файла.
Редактируем CSV-файл для передачи специалисту
После получения СSV-файла его нужно привести к рабочему виду, например для передачи таможенному декларанту.
Для этого нужно оставить в файле только сами коды, без лишних данных.
Чтобы отредактировать СSV-файл открываем его программе excel и затем нажимаем Ctrl + F (Command + F на MacOS), чтобы появилась функция «Найти и заменить».
Заполняем:
- в поле «Найти»: ,»* (это команда находит всё что находится после знаков ,»)
- в поле «Заменить»: пусто
Далее нажимаем «Найти и заменить».
После этого в файле должны остаться только коды маркировки, без лишних данных.